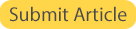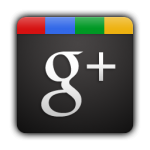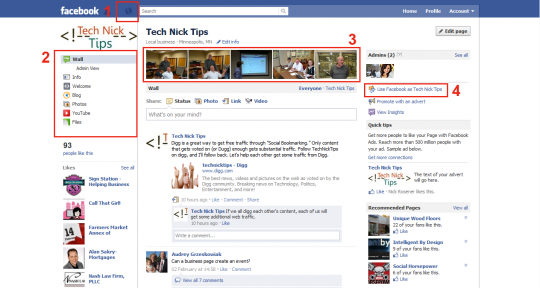By Martin Petts
By Martin Petts
How to Create a Facebook Business Page
Also as Facebook changes regularly – this guide was written in April/May 2011.
This guide will take you through how to create a Facebook Business Page (aka Facebook Like Page).
Since the demise of the Facebook ‘Static FMBL’ application, it has been confusing for users of Facebook to create an effective ‘Like Page’ for their business, organisation or interest. I wanted to write this eBook guide to show that it is still easy to create a great Like Page with other, similar applications to the original Static FMBL application. I was confused earlier this year when these changes on Facebook occurred and found it very difficult to find direction on this. I did my own research and have condensed what I found into this guide. I hope it is useful.
This guide will show you how to create a Facebook Like Page for your business or organisation, including how to set up an initial Landing (or Welcome) Page (or Tab) to give a new visitor a great experience. Subsequently we will be writing other informative articles in this area about Facebook Like Page design and engaging with your Fans.
Step 1: How to Create a Basic Facebook Business Page:
1. The first stage in how to create a Facebook business Page is to set up a basic Business Like Page and then customise:
2. From your personal profile, go to any other company’s or person’s own Like Page.
3. Click on ‘Create a Page’ (located in the bottom left of the page)
4. The best choice on the next page for an effective Like Page is ‘Brand or Product’; this can be fine-tuned later if necessary.
5. Next, you can choose the type of business/organisation you are, under ‘chose a category’.
6. Then you can type the name of your brand (and name of your new Like Page) into the ‘Brand or Product’ box.
7. Your basic Like Page will now be created – ready for customisation.
8. The first ‘tab’ within your new Like Page that you will see is the helpful ‘Get Started’ page. Click the ‘Update Category’ button.
9. The ‘Get Started’ tab guides you through some of the things that you will need to and we will revisit this in a later guide. Our first priority is to customise your Like Page with a page known as a ‘Landing’ or ‘Welcome’ page (or Tab).
10. After you have confirmed the Category of your page (‘Update Category’); you have created your basic Like Page.
11. You now have a basic Like Page set up; all ready to customise and make it more effective.
Step 2: Switching Between Your Personal Profile and Your New Like Page:
1. Now you have a new (basic) Like Page, you can switch between it and your Personal Page.
2. This is a new feature in Facebook. You can use Facebook as yourself (your Personal Profile) or as your business/organisation/interest (your Like Page).
3. To switch between the two, click on the ‘Account’ tab at the top-left of the page, then ‘Use Facebook as Page’.
4. You will then be presented with all of the Like Pages that you have created (or that you are an administrator for – we will come on to administration of pages in another eGuide) see above.
5. Click on the ‘Switch’ button for the Like Page that you want to switch to.
6. You are then back to the ‘Get Started’ tab within your Like Page.
Step 3: Customising Your New Facebook Like Page:
Now that we have created a Facebook Business Page, we want to make your Like Page more appealing and more effective for you to build your Facebook community around your business/organisation/interest.
1. The first thing to do (as also suggested by the ‘Get Started’ guide) is to upload an image or logo.
2. This is straightforward: Click on ‘Upload an Image’.
3. Then click on ‘Choose File’.
4. This will then take you to a file explorer, allowing you to choose a picture or logo file from your own (local) computer.
5. Double-click on the photo that you want to upload.
6. This picture/logo (also sometimes known as an Avatar) is then published to the left-hand side of your Like Page.
7. Note: All pictures that you upload are also shown at the top of your ‘Wall’ tab also.
8. Steps 2 onwards on the ‘Get Started’ page can be carried out later, and we will be writing a further guide for these steps. We need to set up a Welcome page before these steps.
Step 4 continued: Setting up a Welcome Page.
Note: Part of how to create a Facebook Business Page is creating a Welcome Page. A Welcome Page is also sometimes known as a ‘Landing Page’ is it is where a visitor ‘lands’ the first time they access your Like Page.
1. From the ‘Get Started’ tab(page), click on ‘Edit Page’.
2. You will arrive at the Manage Permissions tab.
3. You will need to go to the ‘Apps’ (short for ‘applications’) tab.
4. Facebook may ask you to switch back to your Personal Profile identity at this point. This is fine – click the ‘Continue as You‘ button.
5. You will then be taken to the ‘All Apps’ (applications) part of Facebook.
6. Search for ‘Static HTML’.
7. Then click on the ‘Static HTML: iframe tabs’ (with the star logo).
8. You will then be directed to the page for this App.
9. Click on the ‘Go to App’ button.
10. Facebook will then ask which of your Like Pages you would like to add this application to.
11. Choose the Like Page that you have just created.
12. Facebook will then ask you for confirmation that you want ‘Static HTML: iframe tabs’ to be added to your new Like Page; click on the ‘Add Static HTML: iframe tabs’ button.
13. Once confirmed, you will see that there is now a ‘Welcome’ tab included on the left hand side menu. This will become the page that all of our visitors see initially when they first arrive at your Like Page.
14. We can now go to our new Welcome tab and create some content for our Welcome page. Click on the Welcome tab to get Welcome Page screen.
15. We will come back to this page – so leave this internet explorer window open for now.
Step 5: Creating Content for Your Welcome/Landing Page
To create this content I use a company called Squarespace. Squarespace is a hosted web building tool that makes it very easy to create your own high quality web site(s). We are going to use it to create some HTML code to input into our Welcome Tab for our Facebook Like Page.
Note: You do not have to use Squarespace; there are many tools for doing this. What we are trying to achieve here is to create some content using a WYSIWYG (What You See Is What You Get) editor. This enables you to create content very easily – just typing in your copy (text) and inserting pictures, video, forms, et cetera, just the way that you would using Microsoft Word. Using these tools (or applications) you can then choose to view the HTML version of what you have created. You can then copy and paste this HTML code into your Welcome Page on Facebook and the Welcome Page will be created.
1. Once your Welcome Page content has been created in your WYSIWYG editor and you have viewed and copied the HTML version of that content, we are ready to past that HTML content into the Facebook Like Page Welcome tab.
2. We can then go back to the Facebook Welcome page that you should still have open (if not – don’t worry, just go back to Facebook and open the Welcome page again).
3. Then right-click with your mouse and paste the HTML code into the top box from the two in the Facebook Welcome page editor.
4. You can then see the HTML code in the Welcome Page box.
5. Then click the ‘Save and view tab’ button to save what we have.
6. Then click on view your tab as a fan (or as a non-fan; it does not matter at this point).
7. You will then be able to see your new Welcome page as your visitors will.
8. We can still add more content in the form of pictures and video to make it more appealing, but the basic technical techniques have been covered here now.
Step 6 – Adjusting Settings For Your Welcome Page.
We now need to set our Like Page so that whenever a new visitor comes to our Like Page, they see the Welcome Page first.
1. From the ‘Get Started’ page click on the Edit Page button.
2. You will then see the ‘Manage Permissions’ page.
3. Currently the default Landing Tab will be set to ‘Wall’.
4. Select the drop-down menu and change the option to ‘Welcome’.
5. The Default Landing Tab is now set to ‘Welcome’.
6. You can then click on ‘View Page’ to exit from the edit mode.
7. You can then navigate around your Like Page by using the tabs on the left of the page.
8. Each time you click on the Welcome page you will see the HTML version of the page. You just need to click on the ‘Save and view tab’ to see the page as your visitors will see it.
9. And view tab as a non-fan.
10. It is now possible to use a WYSIWYG/HTML editor (like Squarespace) to add further content to your Welcome page.
Watch out for subsequent guides, covering: Adding Video, Adding a Form Using an Autoresponder, Making your Welcome Page More Effective, Creating a Nice Username for your Facebook Page, Setting Up and Using Squarespace to create HTML and Effective Web Sites
(c) Copyright 2011 OrangeStamp Ltd
There are now more hits on average every day on Facebook than on Google. Facebook is a great way to expose your business to the world and your market place.
Martin Petts is the founder of OrangeStamp – a UK based consultancy that specialises in Social Media Marketing and helping business create an effective online presence. Focussing mainly on Facebook, it is relatively easy and very cost effective to use Facebook as source of traffic to your main web site and as a great lead generation tool.
Visit the OrangeStamp web site for more information on what we can help you with and advise you on: http://www.orangestamp.co.uk. Our Facebook page is also available at http://www.facebook.com/OrangeStamp.
Article Source: http://EzineArticles.com/?expert=Martin_Petts
http://EzineArticles.com/?How-to-Create-a-Facebook-Business-Page:-A-6-Step-Guide&id=6244758