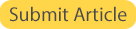This video shows you how to embed a YouTube video into a PowerPoint 2010 slideshow presentation. The particular method that is demonstrated in this video does require internet access on the day that you will be presenting your slideshow.
The animated PowerPoint template used in this video can be downloaded for free from here:
http://office.microsoft.com/en-us/tem…|
Then simply click the thumbnail four along from the left (which says ‘Glowing technology te…’) and then click download.
If you have PowerPoint 2007, you can follow these instructions below in order to embed your video onto a PowerPoint 2007 presentation:
1. First turn on the Developer Tab on the Ribbon by clicking on the Microsoft logo at the top left of the window and selecting PowerPoint Options all the way at the bottom of the menu. Next put a check next to the unchecked item to show the Developer Tab.
2. Go to YouTube and select a video to embed.
3. Copy the URL (the web address at the top of your web browser).
4. Open Notepad (or any other text editor) and paste the URL.
5. In the URL, first delete “watch?” and then change the = sign to a forward slash:
⁄
(this is very important; it simply won’t work unless this is done).
6. Copy the new URL.
7. Back in PowerPoint, on the Developer menu at the top, choose “More Controls” (looks like a spanner and hammer icon; hover over it to make “More Controls”appear to check you have the right button).
8. Select Shockwave Flash Object from the list that appears (it is in alphabetical order)
9. Click and drag on the PowerPoint slide to draw a box in which the video will appear.
10. Right Click the box and select properties.
11. Paste the URL into the Movie Property field (this can be found about half way down in the left margin).
12. Adjust the options for Looping (change it to false, so that the video does not replay when it finishes).
13. Close the Properties window (the “x” in the top right corner of the left margin).
14. You can now adjust the size of the video by dragging the corners as needed, just like you would a normal image. Your YouTube video will now play directly in your presentation provided you are connected to the Internet.
If you have a question about this video, after reading all of this description, please leave a comment and I will try and get back to you.
If you would like to request a computer related tutorial for me to make and upload, please leave a comment on my channel or contact me through my website or forum and I will see what I can do.
In the unlikely event that anything goes wrong with your computer when following the steps in my video, then it is in no way my fault and I am not responsible. I am, however, prepared to help you as best I can. If you do have a problem, feel free to get in touch.
Music Provided By www.freeplaymusic.com.
All the programs featured in this video are not owned or copyrighted by myself and due credit goes to their authors/creators.
For business enquires only, contact me here: [email protected]